Hier findet Ihr die Antworten auf die häufigsten WordPress Fehler!
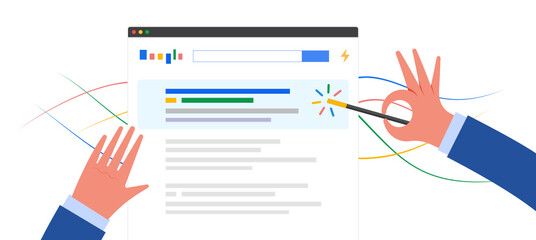
Sie wollen nur kurz etwas an Ihrer Website erstellen lassen, aber stoßen auf ein technisches Problem. Das kann sehr verärgernd sein und den Tag zu einer anstrengenden Aufgabe machen. Um das zu vermeiden, haben wir zehn typische WordPress Fehler zusammen mit deren Lösungen zusammengestellt.
Diese zehn WordPress Fehler sind diejenigen, die am häufigsten in unserem Mitgliederbereich angesprochen werden und wir fanden bisher immer eine Lösung.
Ein kurzer Tipp vorweg: Fast jedes Problem kann man im schlimmsten Fall immer mit dem Einspielen eines WordPress-Backups beheben; stellen Sie unbedingt automatische Backups ein! In den meisten Fällen wird vonseiten des Hosters ein tägliches Update all deiner Dateien gemacht.
Es gab einen kritischen Fehler auf deiner Webseite
Was kann die Ursache sein, wenn eine Verbindung zur Datenbank nicht aufgebaut werden kann, was dazu führt, dass die Website nicht mehr erreichbar ist?
Dies tritt häufig auf, wenn Sie WordPress installieren, um Ihre Website zu erstellen. Wie kann man dies beheben? In der Regel liegt es an fehlerhaften Zugangsdaten der Datenbank.
Diese finden Sie in der wp-config.php Datei, die sich im Hauptordner Ihrer WordPress Installation befindet. Überprüfen Sie hier die folgenden Daten:
- Datenbankhost
- Datenbankname
- Benutzername und Passwort
Dies können Sie tun, indem Sie sich bei Ihrem Hoster anmelden und auf die Datenbankübersicht zugreifen. Hier finden Sie die Zugangsdaten, die Sie vergleichen können. Alternativ können Sie sich auch mit den Daten aus der wp-config.php Datei in die Datenbank per PhpMyAdmin einloggen.
Fehler beim Aufbau einer Datenbankverbindung
Was ist das?
Unter Umständen liegt ein WordPress Fehler vor, der durch ein fehlerhaftes Plugin oder Theme entsteht. Der WordPress Fehler wird in der Regel durch eine Fehlermeldung darauf aufmerksam machen und uns so mitteilen, wo wir suchen müssen.
Wie kann man den WordPress Fehler beheben?
Um herauszufinden, welche Ursache der kritische WordPress Fehler hat, wird Ihnen ein WordPress Fehler bzw. Benachrichtigung zukommen lassen, welche Ihnen Aufschluss über das betroffene Plugin oder Theme gibt. Anschließend können Sie die betroffenen Ordner per FTP umbenennen, um es zu deaktivieren.
Sollte keine Fehlermeldung eintreffen oder Sie nicht weiterhelfen, müssen Sie die Plugins nacheinander deaktivieren, indem Sie die entsprechenden Pluginordner (/wp-content/plugins) umbenennen.
Falls das auch keine Lösung bietet, liegt wahrscheinlich ein Problem mit Ihrem Theme vor. Wir empfehlen Ihnen daher, über FTP den Ordner des Themes (/wp-content/themes) umzubenennen, womit dieses deaktiviert wird.
ERR_TOO_MANY_REDIRECTSEs – zu viele Weiterleitungen
Was ist das “too many redirects” Problem?
Oft tritt es auf, nachdem ein Domain- oder Hosterumzug, einer Umstellung von HTTP auf HTTPS oder durch Fehler ausgehender von Plugins erfolgt ist. Dadurch kann es sein, dass man sich nicht mehr einloggen kann, oder aber die WordPress Webseite allgemein nicht erreichbar ist.
Wie kann man das Problem beheben?
Da es diverse Ursachen haben kann, ist es meist eine Frage des Ausprobierens. Falls Sie einen Domain- oder Hosterumzug vorgenommen haben, sollten Sie zunächst bei den Datenbankpfaden und der WordPress- und Websiteadresse ansetzen.
Nutzen Sie ein Plugin zur Anpassung des Logins, könnte dies ebenfalls die Quelle sein. Um das Problem zu lösen, empfiehlt es sich, zunächst einen Reload zu erzwingen und anschließend den Browser-Cache, den Server-Cache und die Cookies zu löschen.
White Screen of Death – Wenn WordPress eine weiße Seite anzeigt
Haben Sie schon mal von dem sogenannten White Screen of Death gehört?
Dieser tritt bei jedem WordPress-Blogger einmal auf. Wenn Sie Ihren Blog aufrufen, wird Ihr ganzer Bildschirm plötzlich weiß und ein WordPress Fehler gibt Ihnen eine leere Seite anzeigen. Sie denken vielleicht „Alles ist verschwunden“, aber in Wirklichkeit ist alles noch da.
Wie können Sie den Fehler beheben?
Es können mehrere Ursachen für diesen WordPress Fehler existieren und für jede gibt es eine Lösung. Eine häufige Ursache ist zu geringes oder fehlendes PHP Memory Limit. Um den White Screen of Death zu beheben, müssen Sie per FTP-Programm zu der wp-config.php im Hauptordner Ihrer WordPress-Installation navigieren, sie öffnen und die folgende Zeile einfügen. Achten Sie darauf, dass Sie die Zeile nicht nach dem abschließenden PHP Tag in der letzten Zeile einfügen, sondern davor.
define(‚WP_MEMORY_LIMIT‘, ‚128M‘);
Durch diese Anweisung erhöhen wir das PHP Memory Limit auf 128 MB und lösen damit in einigen Fällen das Problem. Sollte es dennoch bestehen, kontaktieren Sie eventuell Ihren Hoster, da er eventuell in einigen Fällen das Memory Limit auf andere Weise erhöhen, bzw. freigeben muss.
Deaktiviere Plugins / Themes
Sollte nach einer Plugin-Installation oder nach dem Aktualisieren von Plugins der sogenannte „White Screen of Death“ erscheinen, suchen Sie hier bitte nach dem Fehler. Falls Sie ein neues Plugin oder Theme installiert oder ein bestehendes aktualisiert haben, deaktivieren Sie dieses bitte wieder und überprüfen, ob der WordPress Fehler weiterhin die weiße Seite anzeigt.
Sollten Sie nicht wissen, welches Plugin Schuld ist, loggen Sie sich am besten per FTP ein und ändern den Namen des Plugin-Ordners vorübergehend ab. Hängen Sie einen weiteren Buchstaben an oder geben Sie ihm einen neuen Namen, sodass alle Plugins deaktiviert werden. Dadurch können Sie Ihren Blog aufrufen und überprüfen, ob die Seite immer noch weiß ist.
Bedenken Sie bitte:
Ihre Plugin-Einstellungen bleiben erhalten und nachdem Sie dem Ordner seinen ursprünglichen Namen gegeben und die Plugins wieder aktiviert haben, ist alles wie zuvor. Sobald Sie herausgefunden haben, welches Plugin Schuld ist, löschen Sie es bitte.
Bitte laden Sie die neuen Core-Dateien von WordPress auf Ihren Server.
Sollte die vorherige Behebung der WordPress Fehler nicht erfolgreich gewesen sein und Ihr Blog weiterhin eine weiße Seite anzeigen, müssen wir eine neue Maßnahme ergreifen. Laden Sie hier die neueste Version von WordPress herunter und entpacken Sie die .zip-Datei.
Als Nächstes laden Sie die wp-admin- und wp-includes-Ordner hoch und ersetzen damit die aktuellen. Danach machen Sie das Gleiche mit allen Dateien bis auf die wp-config.php und die .htaccess. Es kann helfen, den White Screen of Death zu bekämpfen.
WordPress verlangt auf einmal nach FTP Zugangsdaten
Was versteht man darunter?
Manchmal kann es vorkommen, dass Sie bei der Installation oder dem Aktualisieren von Plugins und Themes von WordPress nach Ihren FTP-Zugangsdaten gefragt werden. Das passiert, wenn der WordPress Fehler keinen Zugriff auf Ihre Dateien hat oder Ihr Apache-Benutzer über den falschen Modus läuft. Zwar klingt das kompliziert, aber es ist ganz einfach zu beheben.
Lösung des Problems
Um das Problem zu lösen, müssen Sie lediglich Ihre wp-config.php Datei öffnen und die drei folgenden Codezeilen hinzufügen, auf denen Sie Ihre FTP-Zugangsdaten hinterlegen.
define(‚FTP_HOST‘, ‚ftp.beispiel.de‘);
define(‚FTP_USER‘, ‚username‘);
define(‚FTP_PASS‘, ‚password‘);
Anschließend müssen Sie “ftp.beispiel.de”, “username” und “password” durch Ihre FTP-Daten ersetzen. Wenn Sie das getan haben, sollte die Abfrage Ihrer Daten nicht mehr erscheinen.
In einigen Fällen ist der Server auch nicht mehr bereit weitere Dateien hochzuladen bzw. zu aktualisieren, da der Platz meist nur begrenzt vorhanden ist. Es kann helfen, alte Dateien (Plugins, Bilder) vom Server zu löschen, damit das wieder funktioniert.
Nach dem Update: Wartungsseite
Was ist das für ein Problem?
Während der Installation von Plugins oder WordPress-Updates wird Ihr Blog vorübergehend offline sein und beim Aufrufen nur die Meldung „Aufgrund geplanter Wartungsarbeiten vorübergehend nicht verfügbar“ anzeigen. Normalerweise wird dieser Wartungsmodus nach Abschluss der Updates automatisch deaktiviert, manchmal jedoch bleibt er hängen und verschwindet nicht.
Wie kann man das beheben?
Zum Glück ist dieses WordPress Problem leicht zu beheben:
- Loggen Sie sich über FTP auf Ihrem Server ein
- navigieren Sie in das Hauptverzeichnis Ihrer WordPress-Installation
- löschen Sie die Datei „.maintenance„
- Prüfen Sie, ob Ihr Blog wieder läuft, und starten Sie das Update erneut.
Eine 404-Fehlerseite erscheint

Worum handelt es sich?
Ein weithin bekannter WordPress Fehler ist, dass das Backend zwar erreicht wird, aber einige Seiten oder Beiträge, die aufgerufen werden, einen 404 Fehler auslösen und somit nicht verfügbar sind.
Dies kann daran liegen, dass die „.htaccess“ Datei gelöscht oder verändert wurde.
Keine Sorge, bei solchen Fällen werden keine Daten gelöscht und das Problem lässt sich mit kleinen Anpassungen beheben.
404 Seiten können zum Beispiel mithilfe von Plugins wie dem Broken Link Checker oder auch RankMath aufgespürt werden. Außerdem stellen SEO Tools wie PageRangers*, welches mein absolutes Lieblings-Tool ist, sie ebenfalls an. Hier können Sie mehr darüber lesen und herausfinden, ob es das richtige SEO Tool für Sie ist.
Wie kann ich das Problem beheben?
Es gibt zwei Optionen, um die 404 Error Seiten zu lösen. Beginnen wir mit der unkompliziertesten Methode:
- Navigieren Sie in den Einstellungen zum „Permalinks“ Menü
- Klicken Sie unten auf den „Änderungen übernehmen“ Button, um WordPress dazu zu zwingen, die URLs neu zu generieren.
- Überprüfen Sie anschließend, ob die 404 Fehler immer noch existieren.
Falls ja, machen wir noch eine zweite Anpassung, um das Problem zu beheben:
Stellen Sie über FTP eine Verbindung zu Ihrem Webserver her und öffnen Sie die „.htaccess“ Datei, die Sie im WordPress Hauptverzeichnis finden. Tragen Sie den folgenden Code in diese Datei ein. Sollten Sie die Datei nicht finden, müssen Sie selbst mit einem Texteditor eine solche Datei erstellen.
# BEGIN WordPress
RewriteEngine On
RewriteBase /
RewriteRule ^index\.php$ – [L]
RewriteCond %{REQUEST_FILENAME} !-f
RewriteCond %{REQUEST_FILENAME} !-d
RewriteRule . /index.php [L]
# END
Fehler beim Upload? So beheben Sie ihn!
Was ist das bei vielen WordPress-Nutzern so bekannte typische Problem?
Es kommt vor allem nach dem Aktualisieren eines Plugins, Themas oder der Installation der neuesten WordPress-Version zum Vorschein: Beim Hochladen eines Bildes oder einer anderen Datei wird der Fehler “Beim Upload ist ein Fehler aufgetreten” angezeigt. Dieser Hinweis ist zwar nicht sehr hilfreich, dennoch gibt es verschiedene Ursachen dafür.
Wir werden nun Schritt für Schritt deren mögliche Lösungen durchgehen und den Fehler beheben. Anschließend sollte man überprüfen, ob das Problem immer noch besteht. Der Anfang wäre hier die Prüfung des verfügbaren Speicherplatzes beim Hoster, denn es kann ja sein, dass man das Limit erreicht hat.
Wie kann ich das Problem beheben?
Es gibt zwei Optionen, um den wordpress-fehler 404 Error zu lösen. Beginnen wir mit der unkompliziertesten Methode:
- Navigieren Sie in den Einstellungen zum „Permalinks“ Menü
- Klicken Sie unten auf den „Änderungen übernehmen“ Button, um WordPress dazu zu zwingen, die URLs neu zu generieren.
- Überprüfen Sie anschließend, ob die 404 Fehler immer noch existieren.
Falls ja, machen wir noch eine zweite Anpassung, um das Problem zu beheben:
Stellen Sie über FTP eine Verbindung zu Ihrem Webserver her und öffnen Sie die „.htaccess“ Datei, die Sie im WordPress Hauptverzeichnis finden. Tragen Sie den folgenden Code in diese Datei ein. Sollten Sie die Datei nicht finden, müssen Sie selbst mit einem Texteditor (Word ist keiner!) eine solche Datei erstellen.
Auf die neueste PHP Version updaten
Um Ihre WordPress-Plattform, Plugins und Themes auf dem neusten Stand zu halten, ist es wichtig, dass Sie die PHP Version Ihrer Domain auf aktualisieren. Melden Sie sich bei Ihrem Hoster an und navigieren Sie zu dem Punkt „PHP-Versionen“ oder ähnliches. Obwohl die neuste Version viele Vorteile hat, können bestimmte Plugins und Themes möglicherweise nicht mit dieser Version kompatibel sein. Warten Sie also lieber damit, bis alle Apps damit funktionieren.
Memory Limit von PHP erhöhen
Wie schon bei dem “White Screen of Death” kann auch hier das PHP Memory Limit eine Rolle spielen. Navigiere also mithilfe deines FTP Programmes in das WordPress Hauptverzeichnis und füge in die wp-config.php den folgenden Code ein. Achte darauf, dass du diesen Code nicht nach dem schließenden PHP Tag in der aller letzten Zeile einfügst, sondern davor.
define(‚WP_MEMORY_LIMIT‘, ‚128M‘);
Dadurch wird das PHP Memory Limit auf 128 MB erhöht, was diesen Fehler oftmals behebt.
Deaktivieren Sie die Plugins
Hast du möglicherweise vor dem Auftreten des Fehlers ein neues Plugin installiert oder aktualisiert? Wenn ja, dann deaktiviere es wieder und überprüfe, ob der Fehler nach wie vor besteht. Hast du aber keine Installation oder Aktualisierung vorgenommen, so deaktiviere am besten einfach mal alle Plugins, um herauszufinden, ob eines davon den Fehler verursacht. Wenn der Upload nach dem Deaktivieren wieder funktioniert, aktiviere ein Plugin nach dem anderen erneut und überprüfe jeweils danach, ob der Upload immer noch funktioniert.
Berechtigungen deiner Ordner prüfen
Du solltest einen Blick auf die Besitzrechte deiner WordPress Ordner werfen, da es möglicherweise nötig ist, diese zu ändern, um Dateien hochladen zu können. Um das zu erreichen, musst du dein FTP Programm verwenden, um den Ordner „wp-content“ zu navigieren. Sobald du dort bist, kannst du mit einem Rechtsklick auf den Ordner „Uploads“ die Dateiberechtigungen auf 755 ändern und dabei sicherstellen, dass auch alle Unterordner diese Berechtigungen erhalten.
Nach dem Aktualisieren passiert nichts
Was ist das bei vielen WordPress-Nutzern so bekannte typische Problem?
Es kommt vor allem nach dem Aktualisieren eines Plugins, Themas oder der Installation der neuesten WordPress-Version zum Vorschein: Beim Hochladen eines Bildes oder einer anderen Datei wird der Fehler “Beim Upload ist ein Fehler aufgetreten” angezeigt. Dieser Hinweis ist zwar nicht sehr hilfreich, dennoch gibt es verschiedene Ursachen dafür.
Wir werden nun Schritt für Schritt deren mögliche Lösungen durchgehen und den Fehler beheben. Anschließend sollte man überprüfen, ob das Problem immer noch besteht. Der Anfang wäre hier die Prüfung des verfügbaren Speicherplatzes beim Hoster, denn es kann ja sein, dass man das Limit erreicht hat.
Was steckt dahinter?
Manchmal passiert es, dass sich auf einer vorhandenen Seite oder einem Artikel nicht nach den Änderungen und Aktualisierungen ändert. Das bedeutet, dass Sie den Inhalt einer bereits existierenden Seite ändern. Nach einem Klick auf „Aktualisieren“ lädt man die Seite erneut, aber die alten Inhalte werden immer noch angezeigt.
Dieses Problem wird durch das Caching verursacht, sei es durch den Browser Cache oder den Server Cache. Wie kann man es beheben?
Besuchen Sie die Plugin-Übersicht und deaktivieren Sie Ihr Caching-Plugin. In den meisten Fällen behebt das einfache Vergessen des Caches, ihn zu leeren und neu zu füllen, das Problem. Wenn die Seite dann mit den neuen Inhalten angezeigt wird, können Sie das Plugin wieder aktivieren und dadurch wird auch der Cache mit den neuen Inhalten gefüllt.
Falls auch das nicht hilft, rufen Sie Ihre Seite mit einem anderen Browser oder dem Smartphone auf, oder löschen Sie den Cache Ihres Browsers. Hier wird dann die Seite mit den neuen Inhalten angezeigt.
Auch schon oft vorgekommen, dass Ihr Router Daten im Cache speichert und die aktualisierten Inhalte nicht angezeigt werden. Da hilft folgendes: WLAN aus und über LTE neu laden.
Zu lange Anzeige der Beiträge in der Übersicht
Was ist dies?
Nachdem Sie die Homepage erstellen, sehen Sie auf der Startseite oder einer anderen Seite möglicherweise eine Zusammenfassung Ihrer Blogartikel zur Verfügung, auch als Ihren eigentlichen Blog. Wie die Artikel auf dieser Seite angezeigt werden, wird vom Theme Ihrer Seite bestimmt.
Je nach Theme kann es sein, dass der Beschreibungstext nach einer gewissen Wortanzahl abgeschnitten wird, gar nicht angezeigt wird oder der „Auszug“ des Beitrags genutzt wird. Es kommt aber auch vor, dass dort der gesamte Artikel angezeigt wird, ohne abgeschnitten zu werden. Das liegt an einem fehlenden „Weiterlesen-Tag“.
Wie können Sie dies beheben?
Sie können den “Weiterlesen-Tag” ganz leicht hinzufügen. Öffnen Sie dafür den Artikel im Backend und stellen Sie den Cursor an die Stelle, an der Sie den Artikel für die Übersichtsseite kürzen möchten (am besten hinter den ersten Abschnitt oder der Einleitung).
Sie navigieren mit der Maus in der Werkzeugleiste des WordPress Editors über das zweite Icon von rechts in der oberen Zeile (abhängig von Themes und Plugins können hier noch mehr Icons sein). Der Tooltip sagt Ihnen jetzt “Weiterlesen-Tag einfügen” an. Klicken Sie auf dieses Icon, und im Editor wird eine gestrichelte Linie eingefügt, ab der der Artikel in der Übersichtsseite in Zukunft abgeschnitten wird. Im eigentlichen Artikel ist davon nichts zu sehen.


